Aquí presentamos los comandos esenciales que todo usuario de Windows necesita saber.
1. Assoc
También puede extender el comando para cambiar las asociaciones de archivos. Por ejemplo, "assoc .txt=" cambiará la asociación de archivos de texto a cualquier programa que introduzcas después del signo igual.
El propio comando "Assoc" revelará tanto los nombres de las extensiones como los nombres de los programas, lo que le ayudará a utilizar correctamente este comando. Probablemente pueda hacerlo más fácilmente en la interfaz gráfica de usuario, pero la interfaz de línea de comandos es una alternativa perfectamente funcional.
2. Cipher
El comando de cifrado, sin embargo, borra un directorio escribiendo datos aleatorios en él. Para borrar la unidad C, por ejemplo, se utiliza el comando "cipher /w:c", que borrará el espacio libre de la unidad. El comando no sobrescribe los datos no borrados, por lo que no borrará los archivos que necesite ejecutando este comando.
Puede utilizar una gran cantidad de otros comandos de cifrado; sin embargo, generalmente son redundantes con las versiones de Windows habilitadas para BitLocker.
3. Driverquery
Los controladores siguen siendo uno de los programas más importantes que se instalan en un PC. La configuración incorrecta o la falta de controladores puede causar todo tipo de problemas, por lo que es bueno tener acceso a una lista de lo que hay en el PC. Eso es exactamente lo que hace el comando "driverquery". Puede ampliarlo a "driverquery -v" para obtener más información, incluido el directorio en el que está instalado el controlador.
4. File Compare
Puede usar este comando para identificar las diferencias de texto entre dos archivos. Es particularmente útil para escritores y programadores que tratan de encontrar pequeños cambios entre dos versiones de un archivo. Simplemente teclea "fc" y luego la ruta del directorio y el nombre del archivo de los dos archivos que quieres comparar.
También puedes extender el comando de varias maneras. Escribiendo "/b" se compara sólo la salida binaria, "/c" no tiene en cuenta el caso del texto en la comparación, y "/l" sólo compara el texto ASCII.
5. Ipconfig
Este comando transmite la dirección IP que su computadora está usando actualmente. Sin embargo, si estás detrás de un enrutador (como la mayoría de los ordenadores actuales), recibirás en su lugar la dirección de red local del enrutador.
Aún así, ipconfig es útil debido a sus extensiones. "ipconfig /release" seguido de "ipconfig /renew" puede forzar a su PC con Windows a pedir una nueva dirección IP, lo cual es útil si su computadora afirma que no hay una disponible. También puede usar "ipconfig /flushdns" para refrescar su dirección DNS. Estos comandos son muy útiles si el solucionador de problemas de la red de Windows se bloquea, lo que sucede en ocasiones.
6. Netstat
Introduciendo el comando "netstat -an" le proporcionará una lista de los puertos actualmente abiertos y las direcciones IP relacionadas. Este comando también le dirá en qué estado se encuentra el puerto: a la escucha, establecido o cerrado.
Este es un gran comando para cuando intente solucionar los problemas de los dispositivos conectados a su equipo o cuando tema que un troyano haya infectado su sistema y esté intentando localizar una conexión maliciosa.
7. Ping
A veces, es necesario saber si los paquetes llegan o no a un dispositivo de red específico. Ahí es donde el ping es útil.
Escribir "ping" seguido de una dirección IP o un dominio web enviará una serie de paquetes de prueba a la dirección especificada. Si llegan y son devueltos, sabes que el dispositivo es capaz de comunicarse con tu PC; si falla, sabes que hay algo que bloquea la comunicación entre el dispositivo y tu computadora. Esto puede ayudarle a decidir si la raíz del problema es una configuración inadecuada o un fallo del hardware de la red.






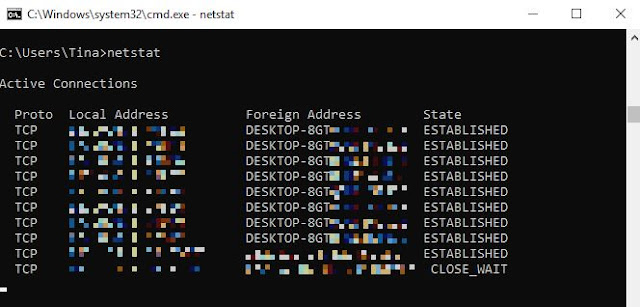




No comments